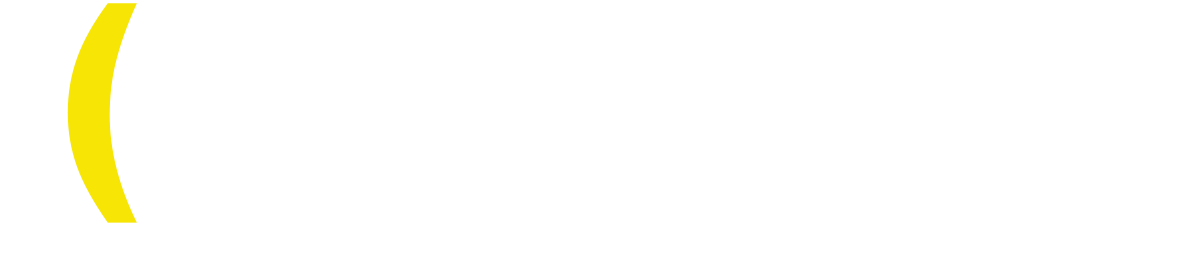Hur man installerar Redis Object Cache i Wordpress för Webbhotellet
Redis Cache Object för Wordpress
Lucas Helmersson
Senast uppdaterad för 4 månader sedan
Ibland kan det vara nödvändigt med en Object Cache på sin hemsida för att kunna öka prestandan på den. Idag så finns det tyvärr inget stöd för det på webbhotellet, men om man vill så går det att sätta upp en extern redis cache server i vår PaaS platform!
Det första man behöver göra isåfall är att skapa ett PaaS konto om man ej redan har ett, det gör man inne på https://portal.beebyte.se/paas/accounts/add/
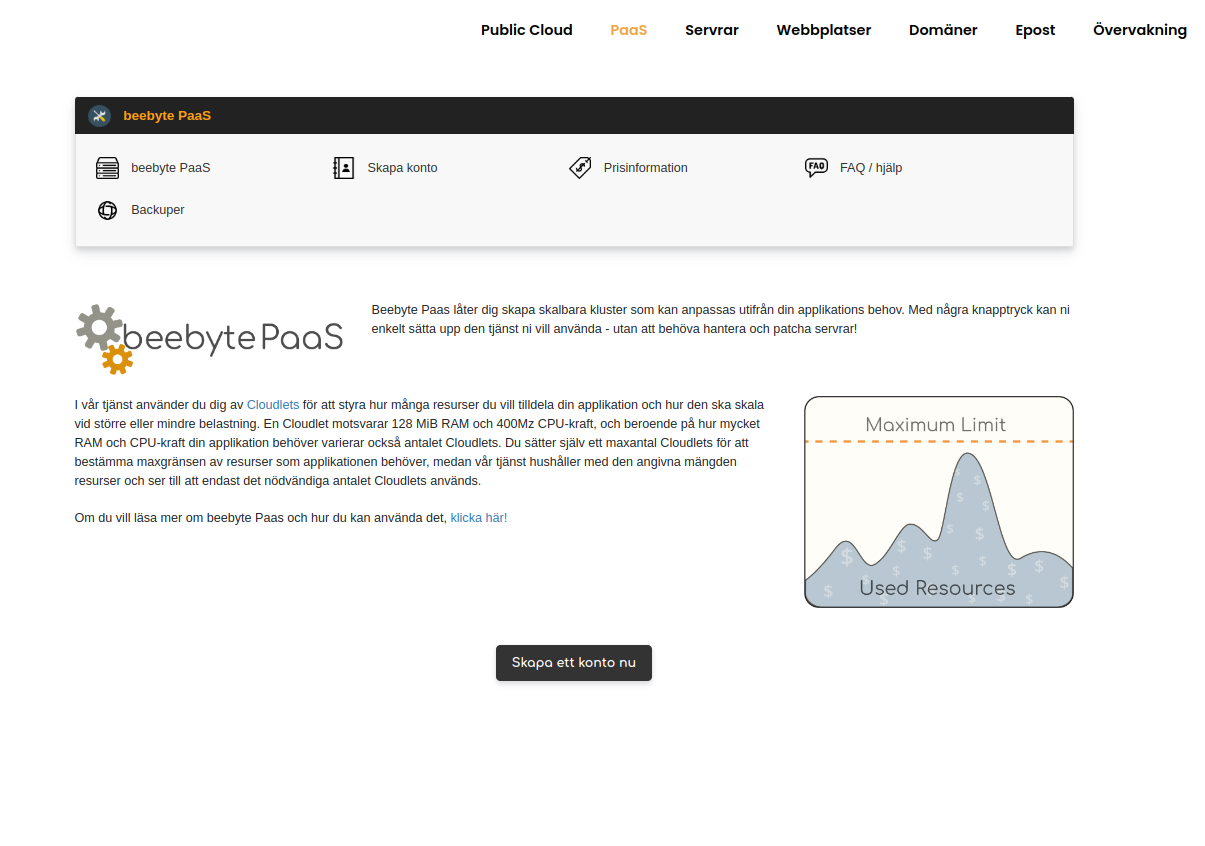
Fyll i ett användarnamn och sen tryck på Skapa Konto. Nu är detta kontot fortfarande ett testkonto så det gäller endast i 30 dagar. Efter det tas kontot bort. Vill man behålla Redis cachen så får man då trycka på Uppgradera till Standardkonto. Det betyder också att man kommer bli debiterad för de miljöer man sätter upp inne i PaaS. Inne på https://portal.beebyte.se/paas/price/ går det att läsa om i mer detalj men priset går också att se inne i PaaS kontrollpanelen.
Efter kontot är uppgraderat trycker man sen på Öppna kontrollpanel, det kommer skicka en vidare in i PaaS miljön, och sen trycker man på New environment i vänster hörnet.
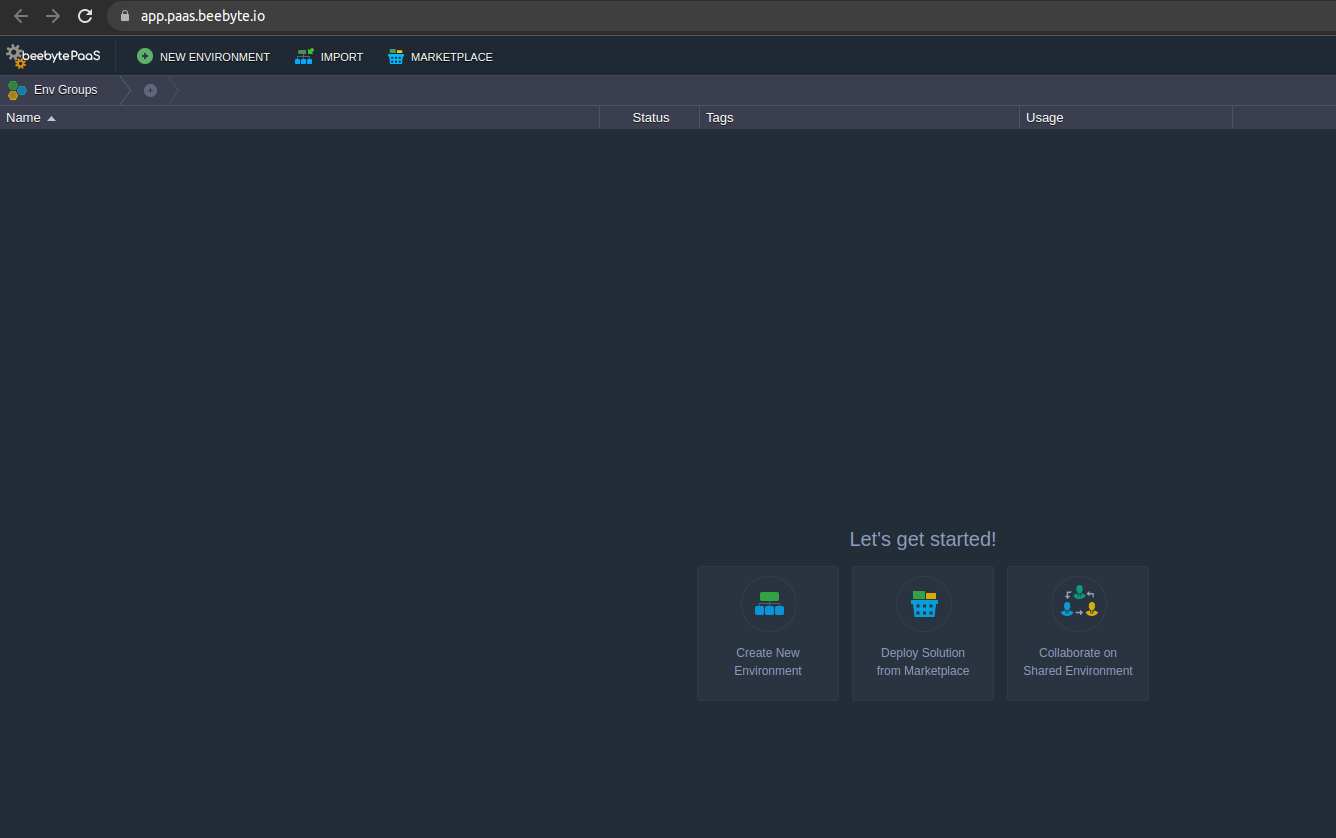
Då får man sen upp en ruta med en hel del olika inställningar. Börja först med att klicka ur den blåa Apache servern och istället klicka i NoSQL. Där i dropdown menyn under ikonen väljer man sen Redis och vilken version. Här valde jag den senaste versionen.
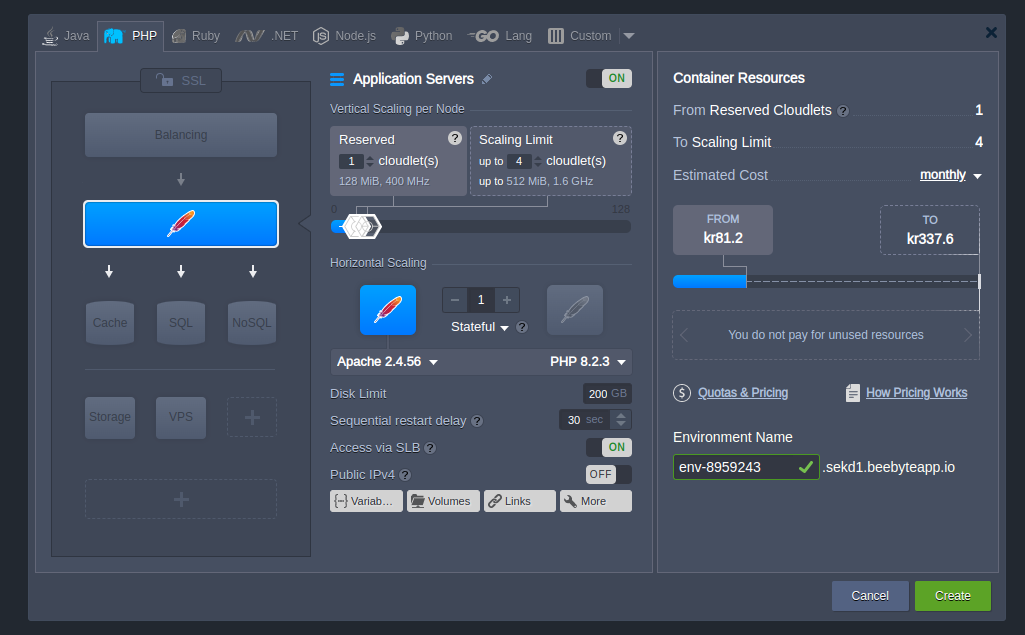
Ovan är när man först trycker på environment, nedan är så som det bör se ut när efter man har valt de korrekta inställningarna
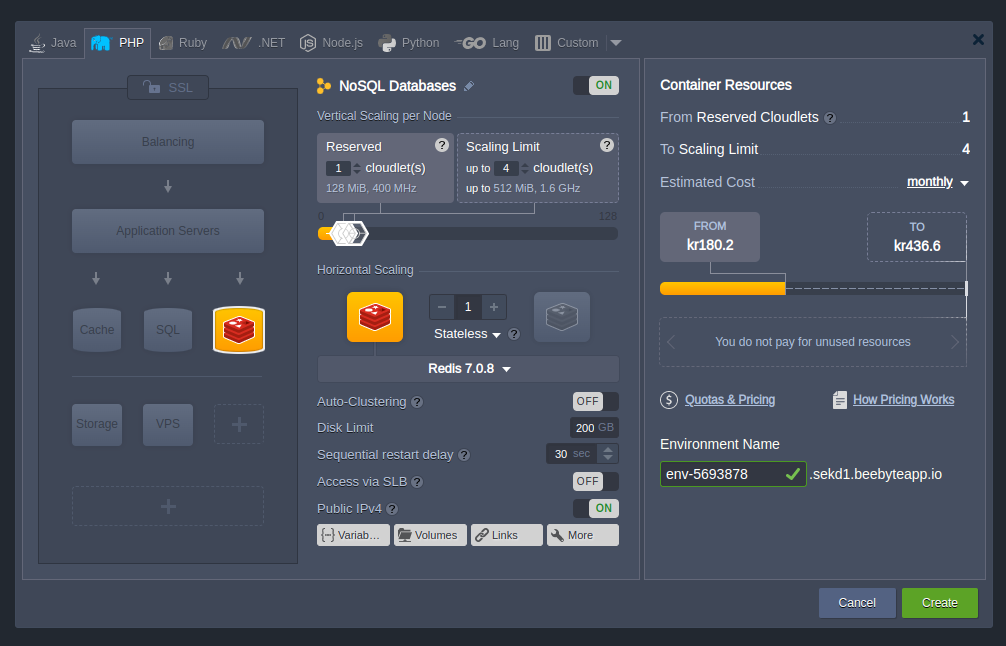
Tryck sen på Create och den kommer börja att skapa upp Redis miljön. När den väl är skapad så ska det se ut som på bilden nedan.
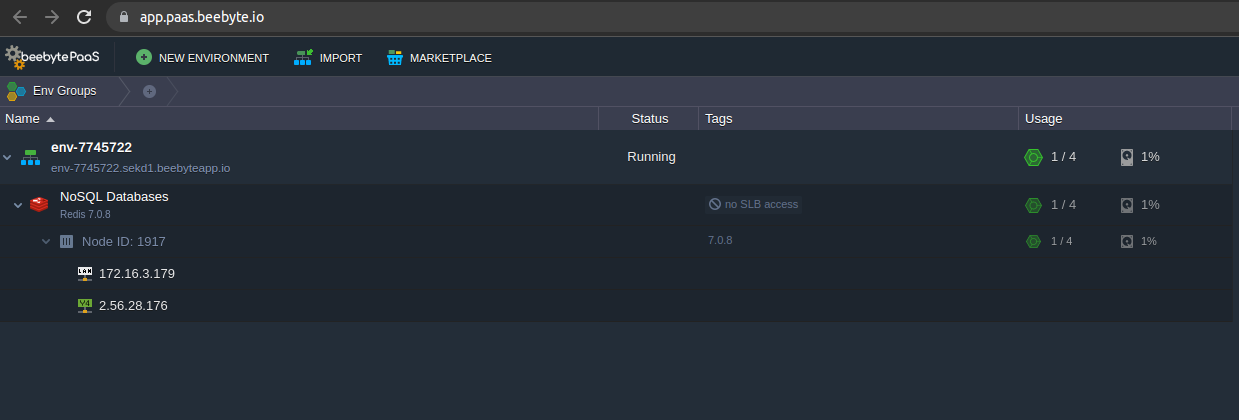
Nu ska man ha fått ett email från PaaS med en inloggning till WebUi't för Redis Cachen, den behöver vi inte gå in men notera lösenordet, det kommer vi behöva sen.
Nu loggar man in i WP-admin på sin hemsida, går in på Tillägg och installerar Redis Cache Object pluginet, när man söker på det så ska det komma upp.
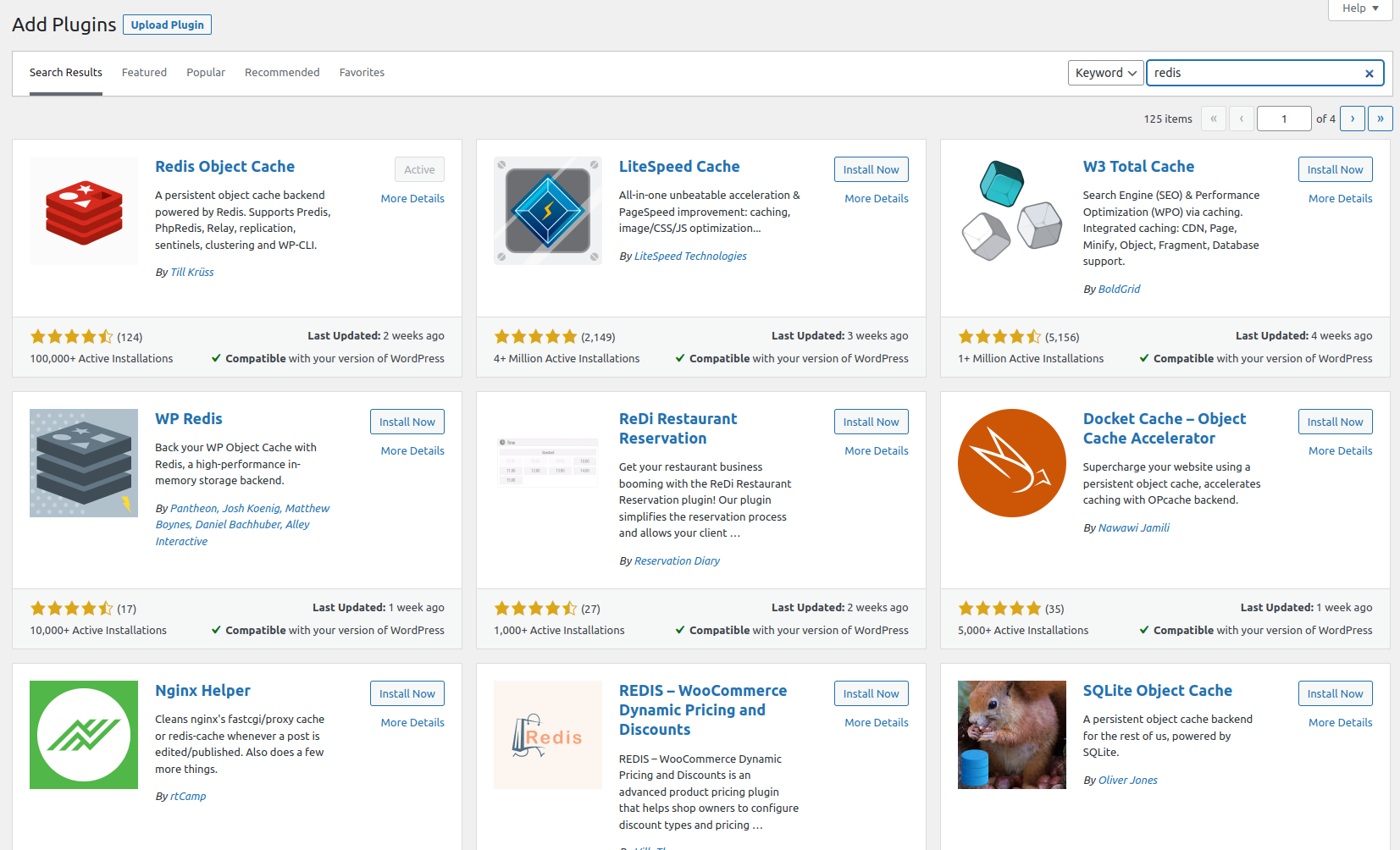
Efter pluginet är installerat behöver man gå in och editera sin wp-config.php fil på hemsidan. Jag rekommenderar att gå via filhanteraren i kontrollpanelen för webbhotellet.
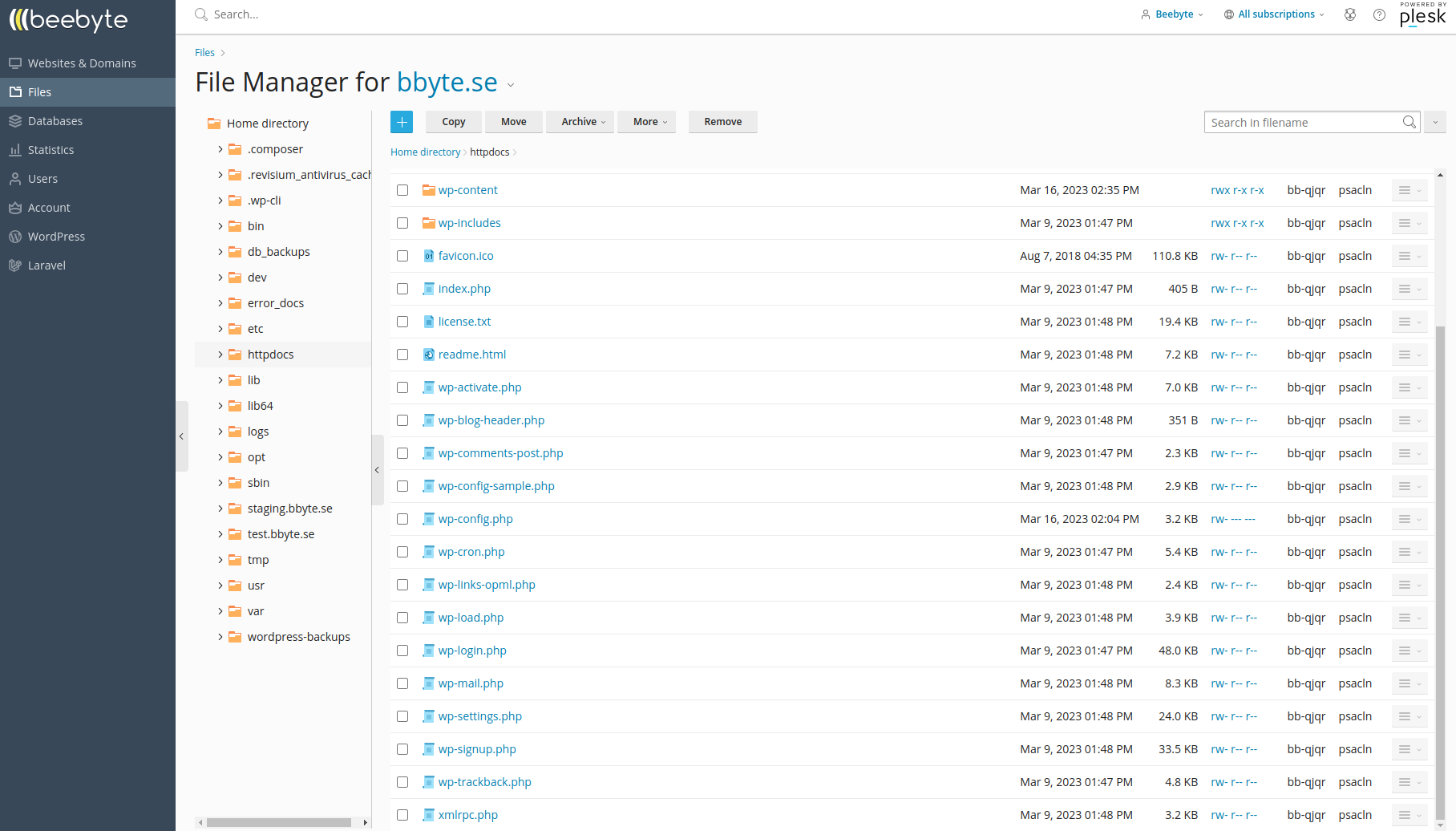
Tryck sen på wp-config.php filen och sen klistrar man in detta längst upp i filen, men erstätt "PaasIPAdressen" med den publika IP adressen på din Redis nod, i detta fallet så var det 2.56.28.176 som man ser i en tidigare bild. "lösenord" ska också ersättas med det lösenord som ni tidigare fick i mailet.
När man är klar ska det sen se ut såhär, notera också att WP_REDIS_PREFIX ska vara den Key Prefix som står inne i Redis inställningarna i WP-admin
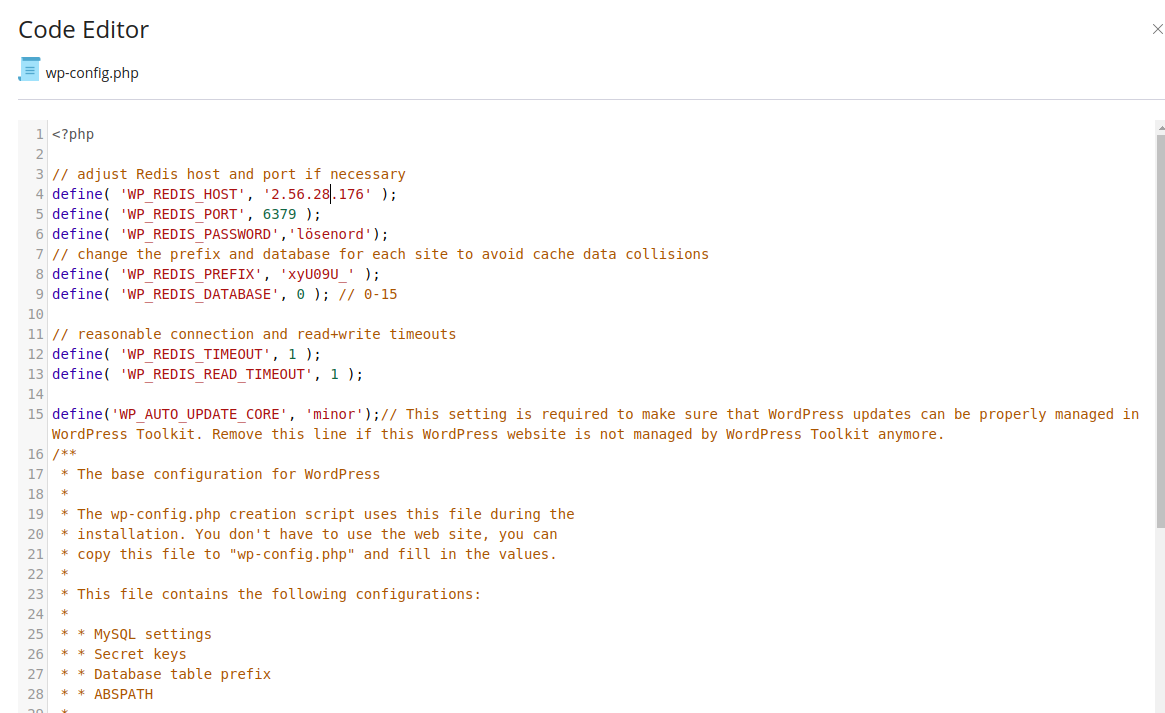
Gå sen in i WP-admin igen på din hemsida, öppna upp Redis inställningarna och slå på Object cachen. Är allt som det ska vara så ska Status, Drop-in och Filesystem alla visa en grön bock. Då vet man att man är klar!